
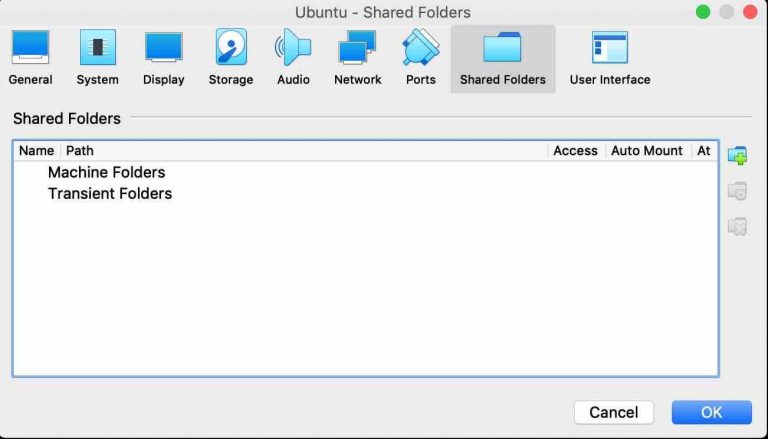
Check the Auto-Mount checkbox, input the drive alphabet corresponding to the shared folder location in the mount point field, check the Make Permanent checkbox, and click OK.Select the Shared Folder option on the left pane, and double click to select the newly added folder from the lists of shared folders.
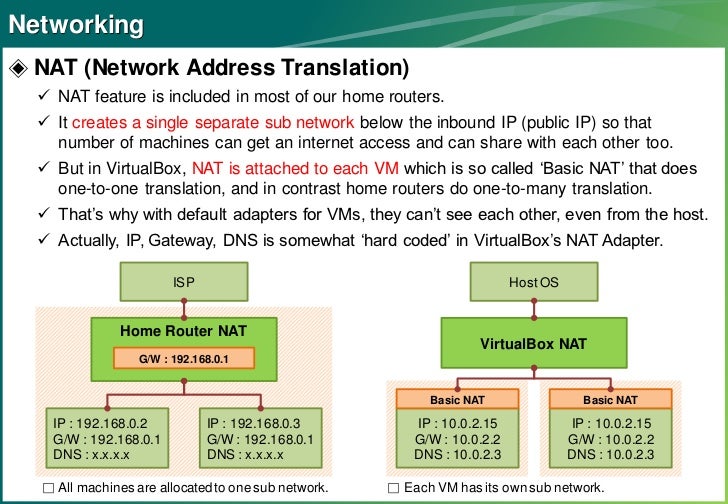
At the top menu of your virtual machine, select Devices, then from the drop menu, select Shared Folders, and click on the option for Shared Folder Settings.Start the virtual machine by selecting the machine on the right pane and clicking the green start arrow.How to enable virtual disk creation in Windows 11.Microsoft experiments with spotlight feature on your desktop.Error Code 0x80070520: How to Fix It in 7 Steps.ASUS Drivers for Windows 11: How to Download & Install.What is Error Code 0x80004004 & How to Quickly Fix it.Once this is successfully done, move to the next step. You may select the Read-only checkbox if you do not want your virtual machine to be able to save files in this folder, then click OK.You can edit the name to match the folder to be shared. In the Folder name field, ensure that the automatically generated name is consistent with the file you intend to share.Alternatively, you can type or paste the path here if you know the path. Click on the arrow sign on the Folder Path option to confirm the folder’s location to be shared.Select the Shared Folder option on the left pane, and on the far right corner, click the folder with the plus sign.
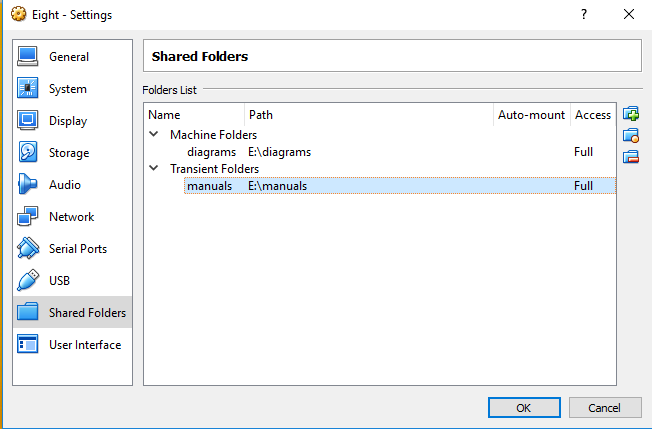


 0 kommentar(er)
0 kommentar(er)
